El iPad es un complemento perfecto para estudiantes. En un dispositivo de poco más de 30 por 20 centímetros puedes guardar todos tus apuntes, llevar estos perfectamente organizados, editar los textos, preparar exposiciones, tener al día la agenda escolar, controlar los horarios y muchas cosas más.
No solo los estudiantes sacan partido del iPad. Si lo usas para mandar correos, trabajar con varias aplicaciones a la vez, trasladar archivos o controlar tus citas, es un excelente secretario. Pero si además de esto te dedicas al diseño, un iPad es casi uno más entre tus herramientas de trabajo diario.
Es una de las tabletas favoritas por los usuarios. La de Apple ha convencido a muchos no solo por su diseño, que guarda la estética elegante y sobria de la compañía de la manzana, también por su funcionalidad. Y es que el iPad te permite un uso muy sencillo e intuitivo, llegando a incluir funcionalidades que lo hacen mucho más fácil y dinámico, algunas de ellas son atajos a tener en cuenta.
Si tienes un iPad y crees que sabes todo lo que hay que saber de él, seguro que hoy aprendes algo nuevo. La tableta de Apple nos permite algunos trucos con los que hacernos mucho más fácil el trabajo con ella. Si sueles usar el iPad para trabajar, estudiar o tomar apuntes, es obligatorio que tengas en cuenta estos consejos.
*Dependiendo de la versión de iPad que uses, podrás hacer algunas o todas las funciones que te vamos a explicar.

Traspasar archivos entre diferentes dispositivos de Apple
Si tienes un iPad y iPhone, puedes sacarles mucho partido juntos. Entre algunas de las funciones que hay disponibles es la de pasar archivos de uno a otro sin necesidad de enviar correos o bluetooth… Gracias iCloud, todos los archivos que colocamos en la nube de Apple estarán disponibles en todos los dispositivos de la marca que tengas.
Seguramente piensas que este truco no es para tanto. Seguramente ya lo sabías. Lo que quizás no sepas es lo siguiente. Si ves un vídeo en Youtube que te gusta o lees algo que quieres copiar y pegar pero desde tu iPhone a tu iPad, puedes hacerlo muy fácil. Teniendo ambos dispositivos conectados al mismo iCloud, basta con copiar lo que queramos del iPhone y darle a pegar en iPad. Esto es posible porque todo lo que copiamos queda en una especie de ‘portapapeles virtual’ de iCloud que podemos pegar en otro dispositivo siempre que estén conectados a la misma nube.
Función ‘Split View’ o ‘pantalla multifunción’
Esto es muy útil para los que estudian o trabajan usando varias aplicaciones a la vez. Ipad nos permite dividir la pantalla para poder ver las dos aplicaciones y poder interactuar con ellas. Para poder activarla basta con deslizar el dedo desde la parte inferior (donde está el botón de home), seleccionamos la aplicación que queramos abrir del dock y lo arrastramos sobre la que ya está abierta. Se colocará una junto a la otra. Si queremos ocultarlo para seguir viendo la primera en toda la pantalla, basta con tocar la aplicación principal o pulsar el botón home.
Si queremos modificar el tamaño de la vista de ambas aplicaciones, observarás que al deslizar la de la derecha aparece una pestañita en su lado izquierdo. Deslizando de un lado a otro, ambas aplicaciones modificarán su ancho al gusto del usuario, sin que una colapse con la otra.
Lo mejor de la pantalla multifunción es que pueden ser interactivas. Por ejemplo, si estás tomando apuntes, puedes escribir a un lado lo que necesites y al otro consultar en cualquier web. Si hay una imagen interesante o un artículo que quieras conservar, solo hay que arrastrarlo de una aplicación a la otra.
El teclado numérico más fácil
Por si no lo sabías todavía, existe una forma muy sencilla de escribir números y letras en nuestros textos sin necesidad de estar cambiando constantemente del teclado normal al numérico. Se pueden escribir números desde el teclado normal, solo con tocar la tecla del número que nos interesa (el número aparece siempre en pequeño, encima de la letra) y deslizando un poco hacia abajo.
Escanear documentos y guardarlos o enviarlos
El iPad nos permite hacer escaneados de documentos perfectamente digitalizados. Para hacerlo tenemos que abrir la aplicación de Notas, le damos a añadir nueva nota y, en el teclado que se abre para empezar a escribir la nota, vemos un símbolo +. Lo tocamos y se despliega un menú. Seleccionamos ‘Escanear documento’ y se abrirá la cámara. Solo tenemos que enfocar el documento que queramos escanear y se hará la copia perfecta. Después nos ofrece la posibilidad de guardarlo o enviarlo por correo.
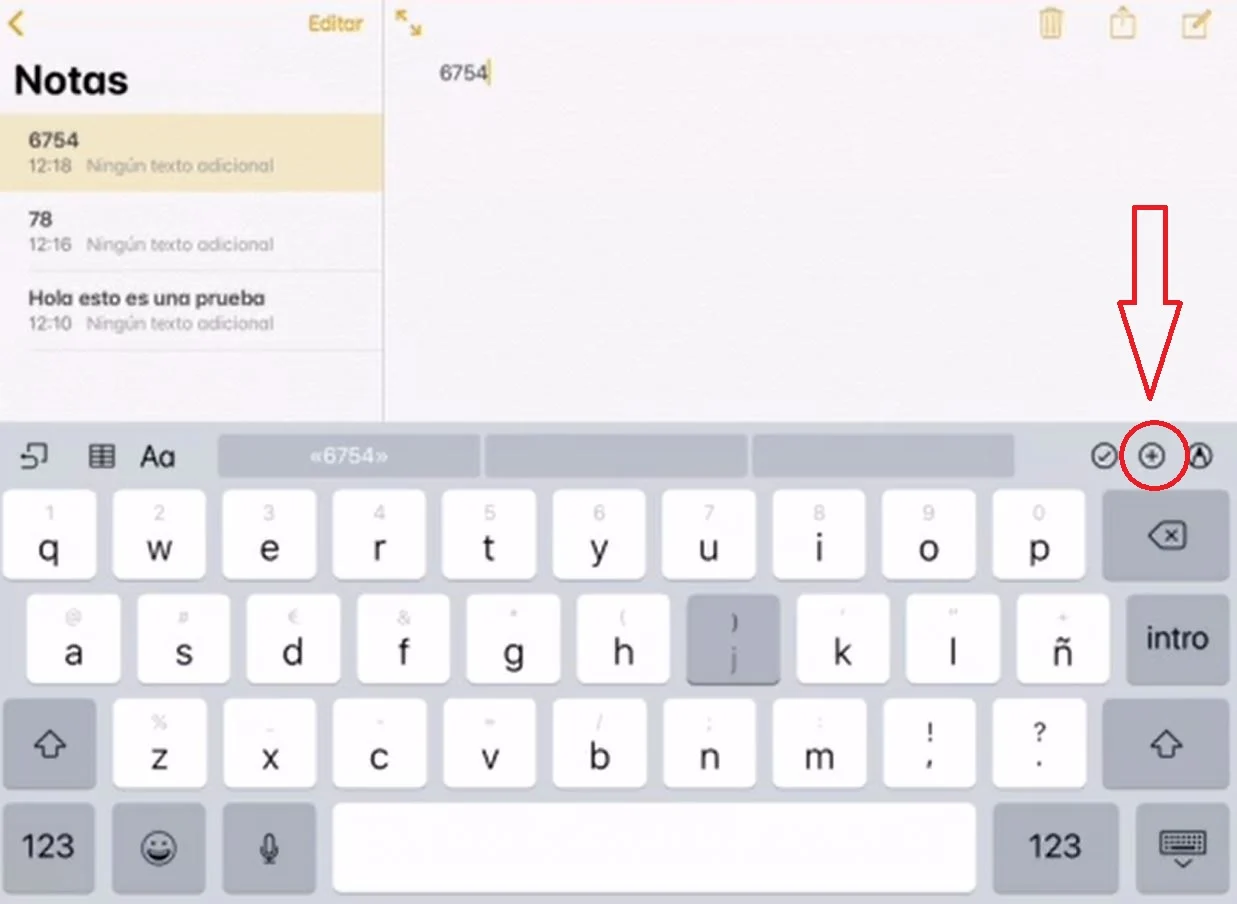
Trasladar aplicaciones de una pantalla a otra
Puede que tengamos varias pantallas de aplicaciones y queramos mover algunas de una pantalla a otra, bien porque las usamos menos o porque queremos ocultarlas de la pantalla principal. Por si no lo sabías, se pueden mover aplicaciones a la vez, sin necesidad de estar moviendo de una en una. Para ello mantenemos pulsado encima de una para que todas se pongan con el estilo flotante característico. Mantenemos pulsada una de las que queremos mover con un dedo y con otro pulsamos sobre otras aplicaciones que también queramos mover. Veremos como se van apilando todas. Después simplemente es arrastrar de una pantalla a otra y ¡voilá!
Cambiar de una aplicación a otra sin botón
Ya sabes que para cambiar de aplicación en iPad y en iPhone hay que presionar el botón de home o recurrir al dock que hay para ello. ¿Sabías que en iPad hay otro modo? Se trata de un gesto muy fácil, solo hay que pasar los cuatro o cinco dedos de la mano sobre la pantalla, deslizar hacia un lado y se cambiará inmediatamente de aplicación. Si en lugar de deslizar hacemos el gesto de cerrar como si juntáramos los dedos, la aplicación que tengamos en ese momento en pantalla se cerrará.
Capturar vídeos de la pantalla del Ipad
Ahora Apple pone muy fácil hacer grabaciones de la pantalla de sus dispositivos. En primer lugar se debe añadir el botón de ‘grabación de pantalla’ a los iconos rápidos que aparecen cuando se desliza la pantalla hacia arriba (los que aparecen sombreados en negro).
Para añadir iconos ahí, hay que ir al Centro de Control de Apple, en el menú de Configuración. Ahí nos da la opción de añadir o quitar botones y entre ellos está el de ‘grabación de pantalla’.




